ダイビングでGoPro水中動画撮影する際の設定方法 Protuneやホワイトバランス

GoProは動画派ダイバーの間で最も使われているビデオカメラのうちの1つですが、ダイビングのときにどのような設定あるいは撮影方法をすれば良いのか、日本語ベースのWebサイトではあまり情報を見かけません。
なので購入直後、私は慣れるまでとても困りました。もうGoProを買って1年以上が経過したので、私の個人的なオススメ設定と、それぞれの設定で撮り比べてみた映像をご紹介してみたいと思います。
初中級者向けの記事となっていますが、私自身まだまだ勉強中の段階なので、参考程度にしていただけますと幸いです。
GoProの設定項目
まずは、GoProで動画撮影時に行うことができる設定項目のおさらいです。今回は私が持っているGoPro HERO4 Silver Edition Adventure「CHDHY-401-JP」を例に進めていきます。
| Mode | 撮影モード |
|---|---|
| Resolution | 解像度 |
| Frames Per Second | フレームレート |
| Field Of View | 視野角 |
| Low Light | 暗い場所での撮影などに有効な機能 |
| Spot Meter | 暗い場所から明るい場所を撮影する際などに有効な機能 |
| Protune | 撮影時の設定をより細かく設定する中級者以上向けの機能 |
| White Balance | ホワイトバランス(ProtuneがONの場合に調整可能) |
| Color | カラー(ProtuneがONの場合に調整可能) |
| ISO Limit | ISO感度(ProtuneがONの場合に調整可能) |
| Sharpness | シャープネス(ProtuneがONの場合に調整可能) |
| EV Compensation | 露出(ProtuneがONの場合に調整可能) |
Mode
撮影モードは、 Video Time Lapse Video Video + Photo Looping から選択することができます。
ダイビングでは特殊な撮影を除き、基本的には Video または Video + Photo しか使わないかと思います。
Video + Photo は動画を撮りながら定期的に静止画も撮ってくれるという便利機能ですが、Protuneが使えなかったり多少制約があります。今回は Video(私はいつもVideoしか使っていません)を前提に進めていきます。
Resolution
解像度は 4K 2.7K 1440 1080 Super 1080 960 720 Super 720 WVGA から選択することができます。
GoPro HERO4 Silver Edition では、4Kだとフレームレートが15しか選べません。それではカクカクしてしまい実用的ではないので2.7K以下を選択することになるかと思いますが、私は 1080 Super か 1080 を使っています。
最も広い範囲を映せてかつGoProっぽさを出せるのは 1080 Super です。
Frames Per Second
フレームレート(FPS)は 60 48 30 24 15 などから選択することができます。
基本的には 30 で良いかと思いますが、後でスローモーションにしたりといった編集を加えたい場合は 60 を選択すると良いでしょう。
私は当初ずっと 60 を選択していましたが、最近は 30 で撮影することが多いです。
もし 60 を選択する場合には以下のLow Lightにも目を通していただいたほうが良いかと思います。
Field Of View
視野角は Wide Medium Narrow から選択することができます。
ズームのようなイメージなので、視野角を狭くして「小さな被写体を撮影したい」「遠くのものを撮りたい」場合などに Medium や Narrow を選択すると良いでしょう。しかし画質は落ちます。
なおResolutionを 1080 Super にしている場合には強制的に Wide になりますので、Medium や Narrow を選択したい場合にはResolutionを 1080 に変更してあげる必要があります。
Low Light
Low Lightは暗い場所での撮影などに有効な機能で、暗い場所での撮影時にFrames Per Second(フレームレート)を自動調整することで光を拾いやすくしてくれます。フレームレートが 48 以上のときにONにすることができ、48 未満のときには N/A と表示されONにもOFFにもすることができません。
フレームレートを高く設定すると必然的にシャッタースピードが早くなることから、センサーに届く光の量が通常時よりも少なくなってしまいます。
そのため暗い場所が黒くなって潰れてしまったりすることがあるわけですが、Low LightをONにすることで、暗い場所ではフレームレートを自動的に低くするといった処理をしてくれます。
フレームレートを 30 にしていたら設定自体ができないので気にしなくても良いですが、フレームレートを 60 や 48 にしている場合には基本的にLow LightはONにしておくと無難でしょう。
Spot Meter
Spot Meterは暗い場所から明るい場所を撮影する際などに有効な機能で、例えば「暗い車内」から「明るい車外」を撮影する場合や、「暗い木陰」から「明るい日向」を撮影する場合などに有効です。
ダイビングにおいては基本的にOFFにしておけば良いのかなと思います。
Protune
肝心のProtuneです。
これをONにすることで、White Balance(ホワイトバランス)、Color(カラー)、ISO Limit(ISO感度)、Sharpness(シャープネス)、EV Compensation(露出)などを自分の好きな設定にしてあげることができます。
White Balance
ホワイトバランスは、 Auto 3000K 5500K 6500K Native から選択することができます。
3000~6500については数値が低くなればなるほど青っぽくなり、高くなればなるほど暖かい感じの色合いになります。
もしレッドフィルター(赤レンズ)を使うのであれば、Auto にしておくのが無難かと思います。※レッドフィルターに関する詳細はこちら:GoPro赤フィルターでダイビング水中動画を撮影!青かぶりを防ぐ方法
レッドフィルターを使わないのであれば、6500K がオススメです。
ちなみに Native は後から動画編集で高度な色調補正などを行う場合を前提としたもので、GoPro公式サイト によると「業界標準の最適色」だそうです。GoPro HERO3などにあった CAMERA RAW と同じ類で、おそらく「補正なし」という意味で捉えて良いかと思います。
私は動画編集を行いますが、技術不足のためか Native で撮影した後の色調補正は思うようにいかずとても難しかったです。なので基本的には Auto にして撮影し、レッドフィルターを使わない場合は 6500K にしています。
Color
Colorは、GoPro Color または Flat を選択することができます。
前者は勝手に良い感じの色づくりをしてくれるのに対して、後者は彩度がおさえられてコントラストが低い映像になってしまう代わりに動画編集時の色調補正の自由度が高まります。
無難なのは GoPro Color です。撮影後に動画編集ソフトで色調補正などを行う場合には、 Flat を選択すると良いでしょう。
ホワイトバランスの Native は癖があって(?)個人的にその後の編集がやりづらかったのですが、Colorの Flat については補正の幅が広がって良いなと思いました。
ただ深度や太陽の当たり具合などによって補正具合を微修正していくのが面倒なので、私はいつも GoPro Color で撮影し、色調補正は基本的に行っていません。(編集めちゃめちゃ楽)
ISO Limit
ISO感度は、6400 1600 800 400 から選択することができます。
ISOの値を高くすればするほど明るく撮影することができる一方で、動画に含まれるノイズが増えます。
値を低くすればするほど暗くなってしまう一方で、ノイズは軽減することができます。
明るさとノイズ軽減のどちらを優先するかという部分で決定することになるわけですが、暗い水中撮影においては原則 6400 になるかと思います。
ノイズを減らしたいという思いから 1600 での撮影を行ったこともありますが、酷い結果になったので、少なくとも最初のうちは 6400 にしておくと良いでしょう。
Sharpness
シャープネスは、High Medium Low のなかから選択することができます。
輪郭を際立たせるか否かという設定項目ですが、撮影後に高度な動画編集を行う場合を除き基本的には High を選択しておくと良いのではないかと思います。
EV Compensation
露出補正は、-2.0 -1.5 -1.0 -0.5 0 +0.5 +1.0 +1.5 +2.0 から選択することができます。
映像の明るさをコントロールしたいときに、「暗くしたい場合はマイナスの値」を、「明るくしたい場合はプラスの値」を選択します。
0.5変わるだけでかなり明るさが変わるので、変更する際には一気に上げたり下げたりしないほうが無難です。
ちなみに私は原則 0 で撮影していますが、たまに +0.5 にすることもあります。
各種設定変更による比較動画
それでは、色々な設定を変更したりレッドフィルターを付けたり外したりした実験結果を動画で比較してみたいと思います。
Adobe Premiere Proによる色調補正の効き具合などにも触れています。
Low LightとSpot Meterの比較動画
以下の動画は、1080 Super 60FPS Wide Protune:OFF という設定にて、Low Light と Spot Meter をONにしたりOFFにしたりした場合に映像がどうなるか比較してみた動画です。
それぞれの機能が活きる場面では違いが出るかもしれませんが、普通に撮影している際には素人目だとあまり違いがわかりません。
レッドフィルターあり/なしの比較
以下の動画では、1080 Super 60FPS Wide Low Light:ON Spot Meter:OFF Protune:OFF という設定にて、レッドフィルターを付けた場合と外した場合の映像を比較してみました。
ProtuneでホワイトバランスやColorを調整
以下の動画では、1080 Super 60FPS Wide Low Light:ON Spot Meter:OFF Protune:ON レッドフィルター:なし という状態にて、ホワイトバランスやColorを色々と変更してみた場合の映像を比較してみました。
Premiere Proの色調補正でホワイトバランスを調整
以下の動画は、Adobe Premiere Proにて色調補正をするとどうなるかを実験した動画です。わかりやすくするために色調補正はホワイトバランスの調整にて「色温度を+100」「色かぶり補正を+100」という共通の値にて極端な補正をしてみました。
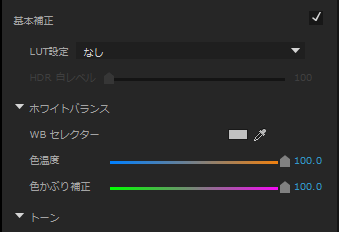
Protuneをオフにして撮影したときより、オンにしたときのほうが補正の幅が広がっています。
しかし最後にレッドフィルターを付けた映像(Protuneオフ/補正なし)もオマケで足していますが、そちらのほうが自然な色合いになっていることもわかるかと思います。動画編集時の色調補正もしていないので、レッドフィルターの強力さを実感させられます。
ダイビングで個人的にオススメなGoProの設定方法
私はダイビング・動画撮影・動画編集のどれを取っても、まだまだ経験不足です。
初心者/初級者/中級者/上級者/変態 の5段階に分けるとするならば、私は初級者~中級者あたりに分類されるのではないかと思います。
その目線でのオススメ設定方法となりますので、予めご了承ください。
レッドフィルターがある場合
| Mode | Video |
|---|---|
| Resolution | 1080 Super または 1080 |
| Frames Per Second | 30 (スローモーション編集などをしたい場合は60) |
| Field Of View | Wide |
| Low Light | N/A (60FPSの場合はON) |
| Spot Meter | OFF |
| Protune | OFF |
レッドフィルターがある場合は上記のような設定で、ProtuneをOFFにして撮影することが多いです。
もし動画編集にて色調補正を頑張ってより良い色味にしたい場合は、ProtuneをONにして「White Balance:Auto」「Color:Flat」「ISO Limit:6400」「Sharpness:High(またはお好みで変更)」「EV Compensation:0」あたりにしておくと良いように思います。動画編集力のある方は「White Balance:Native」を試してみても良いかもしれません。
なお浅場でのダイビングではレッドフィルターを付けていると赤くなりすぎる場合もあります。そういう環境下ではレッドフィルターを外して、以下のような設定で撮影するのが良いのかなと思います。
レッドフィルターがない場合
| Mode | Video |
|---|---|
| Resolution | 1080 Super または 1080 |
| Frames Per Second | 30 (スローモーション編集などをしたい場合は60) |
| Field Of View | Wide |
| Low Light | N/A (60FPSの場合はON) |
| Spot Meter | OFF |
| Protune | ON |
| White Balance | 6500K (環境によりAuto) |
| Color | GoPro Color (動画編集を頑張る方はFlat) |
| ISO Limit | 6400 |
| Sharpness | High |
| EV Compensation | 0 |
レッドフィルターがない場合は、上記のようにProtuneをオンにします。
ホワイトバランスは基本的に6500Kがオススメですが、環境によっては不自然な感じになってしまうこともあるので、状況によりAutoを使っても良いかもしれません。
またColorについても基本的にはGoPro Colorがオススメですが、動画編集にて色調補正に時間を割くことができる方はFlatのほうが補正の幅は広がります。私はGoPro Colorにしてます。
Protuneは容量のことも気にしなければならない
あやうく書くのを忘れるところでしたが、Protuneはものすごく容量を食います。
私が普段Protuneをオフにしている1番の原因はこれです。
例えば128GBのmicroSDカードだとProtuneオフの場合は約8時間撮影することが可能なのに対して、Protuneオンの場合だと約5時間半程度しか撮影できません。
なので容量を抑えたい場合にはレッドフィルターがある場合でご紹介したようにProtuneをオフにしたほうが良いでしょう。
深い場所での撮影ではレッドフィルターを外す
なお天気や透明度・ライトの有無などによって異なってくるかとは思いますが、概ね20m~25mあたりを超えてくると、レッドフィルターを付けててもほとんど意味がありません。余裕で青被りします。
しかも深い場所は暗いので、レッドフィルターを付けていることによってよりレンズに届く光が減ってしまい、画質が低下する恐れもあります。
なので深い場所での撮影時にはレッドフィルターを外し、思いっきり青い感じを楽しむのも、それはそれで良いのかなと思います。
人魚の水中動画を撮影しました
この記事へ3件のコメント
コメントを書き込む
※メールアドレスとURLは任意入力です。メールアドレスは公開されませんが、URLはリンクが貼られます。なお、名前(ニックネーム可)とコメントは必須入力です。スパム対策のため、コメントは管理者の承認作業後に表示されます。



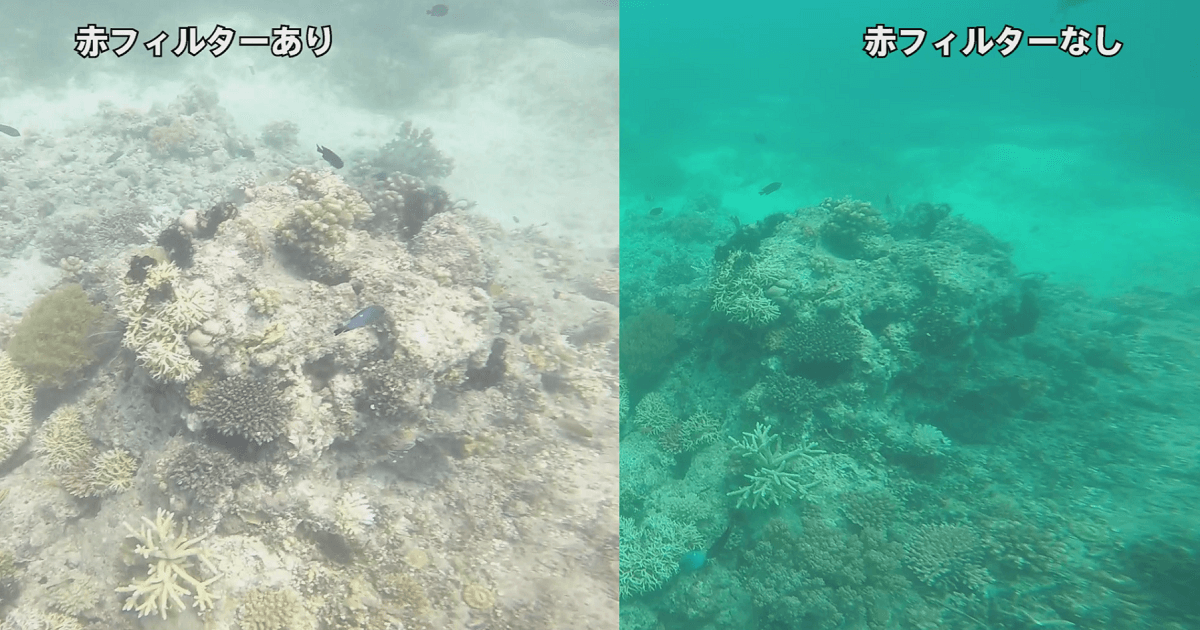


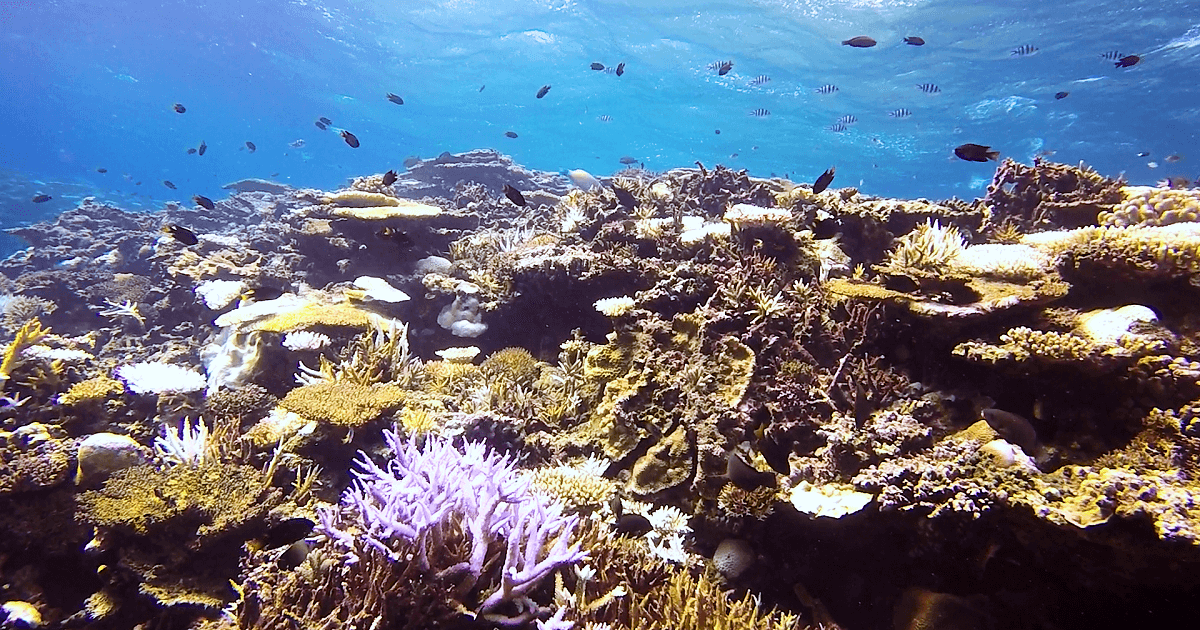
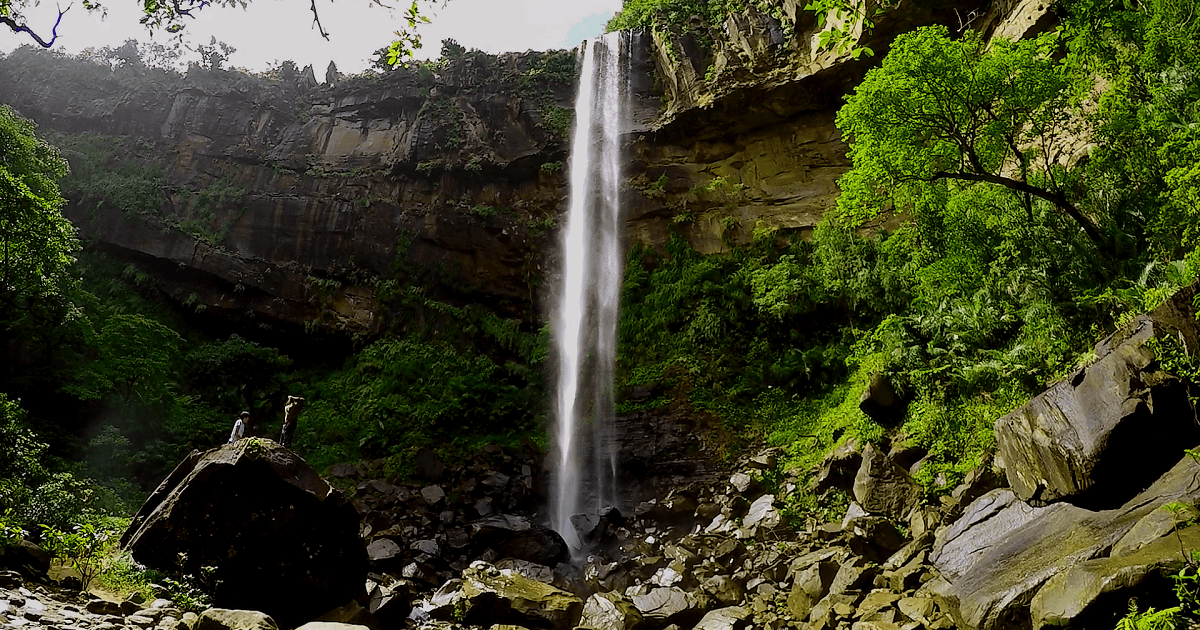
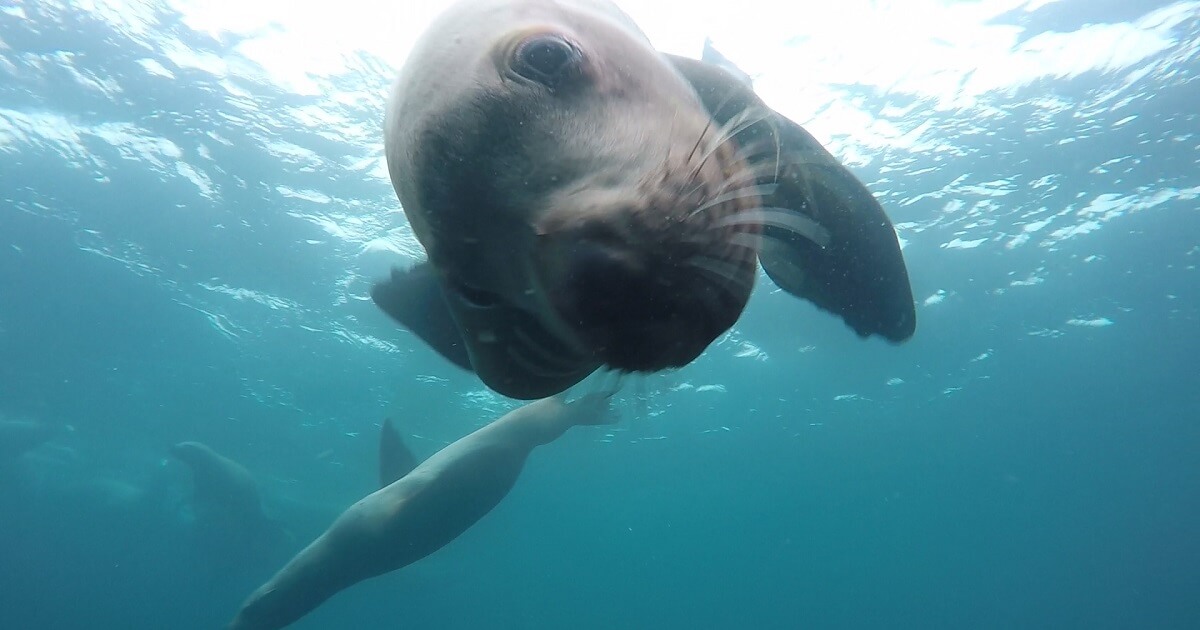
ゴープロの編集ソフトはなに使ってますか?
ご返信が遅くなってしまい申し訳ありません。基本的にはAdobeのPremiere Proを使っています!
失礼致します、sanoov会社の広報担当です。弊社の製品は現在評価を推し広めています。gopro バッテリー無償にて提供させて頂きます。御返事お待ちしております。どうぞよろしくお願いします。